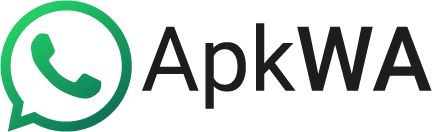WhatsApp Web – How to Log in, Shortcuts and FAQs
WhatsApp Web is a web-based WhatsApp service that was officially launched in January 2015. WhatsApp has over 2 billion users, with 8.79 billion visits from April to June 2023. People are switching to a PC version of WhatsApp.
You can easily access your WhatsApp account on your PC using this stand-alone web-based service by Meta. However, you can also use its PC app, which you can download from the link below:
Keep reading to explore how to use WhatsApp Web, its pros and cons, and many more exciting things you must know to have the best user experience.
3 Things you need to know before using WhatsApp Web:
If you use this WhatsApp version more often, there are some key things that you need to know:
- Pointedly, using web-based WhatsApp, every file you open directly gets downloaded onto your PC. Therefore, your files might be accessible to other users of that PC.
- Once you sign into a device, it will be signed in as long as you log it out.
- At a time, you cannot log into two different web-based WhatsApp on two other devices. Even if you try, it automatically logs you from the previous one. However, WhatsApp provides you with 4 device limits to switch between.

Benefits of Using the WhatsApp on Web
- Web-based WhatsApp is comprehensively synced between all the devices you use. Therefore, you can fetch all the conversations in a cinch on all logged-in devices, change settings such as notifications and chat wallpaper, or log out.
- You can now change your profile information and make new groups, view stared messages, fetch archived chats and other settings such as chat wallpaper and notifications.
- The most beneficial thing about this web-based WhatsApp facility is it gives you access to your PC storage. So, you can upload/download files from your PC. Otherwise, you would have to connect your phone physically to your PC.
How to Download Videos from WhatsApp Web
Friends and family may send you photos and videos via WhatsApp that mean a great deal, which you want to keep forever. Unfortunately, WhatsApp doesn’t provide an easy way for this functionality; but don’t despair as there are still several methods available that allow you to download WhatsApp videos onto either your PC or smartphone.
Simply login to WhatsApp Web or the desktop app, select the chat where the media file resides and click the download icon in the top right corner to download and save to your computer.
On Android devices, WhatsApp automatically saves media files that arrive through messages. However, if a video you have received does not appear in your gallery it means either that your device hasn’t been set to download media files or that this option has been disabled – to reenable this option go to the three-dot menu of WhatsApp and select Settings, or tap any media icon within a conversation and select Media Visibility as appropriate.
How to Press Enter on WhatsApp Web
WhatsApp and Telegram have options to configure the Enter key on your keyboard to send a message instead of adding an extra space. To enable this feature, go to Chats settings on WhatsApp or Telegram and toggle ‘Enter is send’.
Start by opening a web browser and navigating to https://web.whatsapp.com/, where you’ll be asked for your user name and password (which can be obtained from the WhatsApp app on your phone). Once logged in, you’re free to send and receive text, multimedia and voice messages as well as create groups and utilize chat history on your computer.
If you would like to initiate a voice call, simply click on the phone icon next to a contact’s name. A call will then start up, allowing you to hear and speak back through microphone and speaker buttons on your keyboard; alternatively if you would rather end the call altogether click the red “decline sign.”
You can import your Google contacts to WhatsApp Web using a CSV Excel file. This process will take a bit of work, but the results are well worth it. You will need a computer with the Excel program installed. After you create the CSV file, save it to a location that you can access. Next, you will need to make sure that your contact information is correctly saved to your Google Account. You can do this by visiting your account settings and ensuring that the option “Sync contacts” is turned on.
After you have imported your Google contacts to WhatsApp Web, all of the changes should sync automatically. However, if you encounter any issues, you can try refreshing the WhatsApp Web page by clicking the kebab icon on the top right corner of the interface. This will refresh the data and ensure that everything is up-to-date.
WhatsApp Web Limitations
This WhatsApp version is not all-encompassing; it has some limitations, too, given as follows:
- There are some issues while syncing your messages. It doesn’t show the current state of your chats.
- You must already have a WhatsApp account to log in to WhatsApp Web. You cannot sign up for a new account in WhatsApp’s web version.
- You cannot add a new contact using the WhatsApp web messenger.
- The most curtailing factor is that you cannot make a video or audio call using web-based WhatsApp.
- You cannot upload any status or story using WhatsApp on web.
- Also, location sharing is not enabled on WhatsApp web.
- In the latest web version of WhatsApp, you might see some hiccups in loading your messages. It takes far more time than the previous one, which could do it in just five seconds. Even for some users, it loads slower with holes in conversations, but its search is a bit faster than the older one.
- Sometimes, you might see a caption, “waiting for this message. This may take a while”. Clicking on the question mark beside the caption will open a new web page with the message “”Ask the person you’re messaging to open WhatsApp on their phone.”
How to Use WhatsApp Web on PC
WhatsApp offers you two methods to use its web version. First, you can use it with your browser, and second, use it with the WhatsApp Web app for PC. Using the following method, you can easily install its apk file on your PC:
- Download the WhatsApp Web App for PC from the link given above.
- Install the apk file on your PC and launch it; you will get a QR code after its launch
- Scan the QR code through your phone by visiting settings>linked devices> scan QR code
- Loading your messages will take some time, but here you go.
To be clear, making individual calls is not enabled on this WhatsApp mode. However, you can make video calls by downloading the PC APK of WhatsApp web. Download the PC app and launch it. Now, press the video call button on your WhatsApp title bar and make unlimited free calls.
How to use WhatsApp on iPad/Mac
You can use WhatsApp’s web version if you are an iPad user. Just open your browser on your iPad and go to web.WhatsApp.com. Now open your WhatsApp web scanner and scan the QR code with your phone by going to the linked devices>scan WhatsApp web QR Code. You will soon be connected to web WhatsApp after loading your messages.
Even on your iPhone, you can launch WhatsApp on web browsers such as Firefox, Chrome, Opera, Safari, or any other browser. However, WhatsApp allows you to log into only 4 devices simultaneously. Thus, with every addition, you must log out from previous ones. Furthermore, using a Safari browser, you can make a web WhatsApp home screen icon on your iPad.
How Do You Log Out from your WhatsApp Web Account?
WhatsApp limits your web usage to only 4 devices to log in. However, you can log out from one linked device to get connected to another. To log out from a device, you must adopt the following procedure.
- Open your WhatsApp on your mobile phone
- Click on the three dots at the top right corner
- Choose the linked devices and scroll down
- Here, you will see all four devices you are logged into.
- Tap on any device and press “Log Out.”
- This is how you can permanently log out from a device.
WhatsApp web not Loading/working – This is how to fix it
Sometimes, users face their WhatsApp web not working correctly, loading messages, delaying notifications, or not launching. There might be various reasons behind that, given as follows:
- Clear Cookies and Cache in your Device:
Out-dated caches and cookies pay extra load to your device when launching a new tab. Therefore, it is necessary to shoulder this burden to make your WhatsApp web experience smooth and satisfying. You can take the following best practices to delete your cache frequently:
- Go to your Chrome history or press CTRL+H
- Click on precise browsing data
- Tick marks the “Clear Cache” and “Clear Cookies.”
- Select All times and press clear.
- Update your phone WhatsApp:
If you use an older version of WhatsApp on your device, be ready for hiccups. Therefore, it is a must to up-to-date your WhatsApp version to the latest and then connect with WhatsApp web
- Update your Browser:
This is the third and most common cause of your lagging WhatsApp Web online. Updating your browser boosts all your extensions and pages so they work smoothly.
WhatsApp Web Keyboard Shortcuts
A prominent advantage of using WhatsApp on the web over your phone is using keyboard shortcuts to find messages, archive chats, initiate new conversations, mute notifications, and much more. In this way, you can spice up your WhatsApp experience. Following are some practical shortcut keys you might love to use:
Chat Archives:
- Mac: CMD + CTRL + E
- Windows: CTRL + ALT + E
Creating new groups:
- Mac: CMD + CTRL + SHIFT + N
- Windows PC: CTRL + ALT + SHIFT + N
Initiating new chats:
- Mac: CMD + N
- Windows PC: CTRL + ALT + N
Outlook:
WhatsApp web is the most effective service by Meta for the people with the most PC and iPad usage. Still, it is not the complete alternative to your phone-based WhatsApp. Some users face queries regarding messages, not loading, QR scanner issues, and others. However, you can take the troubleshooting measures above to get away with all the problems in connecting and using WhatsApp web seamlessly.